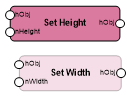Insérer un nœud avec l’outil Marionette
Insérer un nœud avec l’outil Marionette
|
Mode |
Outil |
Trousse |
|
Insertion
|
Marionette
|
Outils de base |
L’outil Marionette vous permet d’insérer des nœuds et de repérer les erreurs. Il dispose également d'un mode Déboguer.
|
Mode |
Description |
|
Liste des nœuds actuels |
Sélectionnez le nœud à utiliser dans le Sélecteur de ressources ; double-cliquez sur un nœud pour l'activer. |
|
Insertion
|
Avec ce mode, vous sélectionnez un nœud de la liste Nœud actuel et le placez dans le dessin. |
|
Déboguer
|
Sélectionnez ce mode pour dépanner et déboguer des réseaux, y compris les réseaux à l’intérieur des nœuds enveloppe et objet (voir Déboguer un script Marionette pour plus d'informations). |
|
Préférences
|
Cliquez pour ouvrir la boîte de dialogue « Préférences Marionette ». Sauvegarder la dernière exécution en mode Débogage sauvegarde la dernière exécution du réseau dans la mémoire cache. Cochez cette option pour afficher les valeurs qui sont passées par chaque fil sans exécuter à nouveau le script. Voir Déboguer un script Marionette. Garder le nœud actuel sélectionné après l’exécution laisse le nœud actuel (nœud utilisé pour exécuter le script) sélectionné après l’exécution du script. Décochez cette option pour sélectionner les objets créés par le script. Voir Créer un réseau. Cochez l’option Afficher la durée d’exécution (mode Débogage) pour voir le temps pris par chaque nœud pour s’exécuter, lorsque le réseau est exécuté en mode Débogage. Les nœuds d’entrée montrent uniquement le temps d’exécution pour ce nœud. Les nœuds liés par des ports des deux côtés du nœud, ou se trouvant à la fin du réseau, reprennent le temps d’exécution du nœud et le temps d’exécution cumulé depuis le début du réseau. Voir Déboguer un script Marionette. La bouton Installer une bibliothèque Python permet aux développeurs expérimentés de télécharger manuellement un fichier de bibliothèque Python pendant qu’ils testent le scripting de nœuds sur mesure. Voir Installer manuellement des bibliothèques Python. Le cadre Contenu vous propose des liens vers des ressources utiles. |
Les nœuds Marionette s’adaptent à la page: ils s’affichent sur le plan du calque et sont redimensionnés aux dimensions de la page. Travaillez avec eux en vue Plan 2D.
Les nœuds reçoivent une couleur spécifique et sont classés dans différentes catégories selon leur fonction. Une référence des nœuds est disponible sur le site développeur Marionette.
Certains nœuds sont conçus pour traiter toutes les données d’entrée, qu’il s’agisse d’une seule valeur ou d’une liste de valeurs, en une seule exécution. Ces nœuds sont indiqués par un nom de nœud gris. Les autres nœuds traitent chaque valeur d’une liste dans une exécution séparée et exécutent le script autant de fois que nécessaire. Voir Marionette Basics pour plus d’informations sur la façon dont les différents nœuds traitent les données.
Les ports d’entrée et de sortie de chaque nœud possèdent des préfixes spécifiques vous indiquant le type de données qui les traversent.
|
Préfixe |
Type de données |
|
b |
Booléennes |
|
h |
Poignée |
|
i |
Nombre entier |
|
item |
Élément (n’importe quel type d’objet) |
|
list |
Liste (n’importe quel type d’objet) |
|
m |
Matrice |
|
n |
Nombre/Cotation |
|
p |
Point |
|
s |
Texte |
|
v |
Vecteur |
Pour insérer un nœud:
Sélectionnez l’outil et le mode.
Cliquez sur la liste Noeud actuel dans la Barre des modes pour sélectionner une ressource.
Dans le Sélecteur de ressources, une description de chaque nœud apparaît lorsque vous passez le curseur sur le nœud.
Cliquez dans le dessin pour placer le nœud.
Allez dans la palette Info Objet pour modifier les propriétés du nœud.
Cliquez pour afficher/masquer les paramètres.Cliquez pour afficher/masquer les paramètres.
|
Paramètre |
Description |
|
Éditer |
Pour les nœuds basiques, ce bouton ouvre l’éditeur de scripts vous permettant de modifier la fonctionnalité du nœud. Pour les nœuds objet ou enveloppe, ce bouton active le mode d’édition. Pour plus d’informations, voir Nœuds sur mesure et Créer et éditer des scripts et des palettes de commandes. |
|
Description (nœuds basiques uniquement) |
Cliquez sur ce bouton pour afficher une courte description du contenu du nœud et des outputs et inputs pertinents. |
|
Éditer description (nœuds enveloppes uniquement) |
Cliquez sur ce bouton pour ouvrir la boîte de dialogue « Envelopper le réseau Marionette » et éditer le nom ou la description du nœud. Pour plus d’informations, voir Nœuds Enveloppe Marionette. |
|
Exécuter |
Cliquez sur ce bouton pour exécuter le script contenu dans le nœud. Si le nœud fait partie d’un réseau, cette commande exécute le réseau. |
|
Nom |
Saisissez un nom pour le nœud sélectionné. Si un nom est attribué, celui-ci s’affiche au-dessus du nœud. Pour plus d’informations, voir Nommer les nœuds. |
|
Paramètres |
Ces paramètres vous indiquent les valeurs qui doivent être transmises au nœud associé. |
|
Type |
Vous voyez apparaître ici le type de nœud. |
|
Désactiver le nœud |
Cochez cette option pour désactiver le noeud sélectionné, afin qu’il soit exclu du réseau à l’exécution du script. L’opacité des nœuds désactivés est réduite de 50% pour rendre leur statut visible, comme vous le voyez pour le nœud Set Width ci-dessous.
|
|
Configuration des critères |
Pour les nœuds Objects by Criteria, cliquez sur ce bouton pour ouvrir la boîte de dialogue « Critères » et définir des critères (voir Sélection sur mesure). |
|
Préférences |
Pour les nœuds Diagramme, cliquez pour ouvrir la boîte de dialogue « Préférences diagramme » pour configurer le diagramme (voir Créer des diagrammes Marionette). |

Vous n'avez pas trouvé ce que vous cherchiez ? Posez votre question à notre assistant virtuel, Dex ![]() !
!